Foto.GUI¶
Foto.GUI is a graphical interface that can be installed on your computer. Thanks to it, we can automatically download the latest orders directly to disk, without the need for a browser.
Note
Only users of the PRO version have access to this program.
Login¶
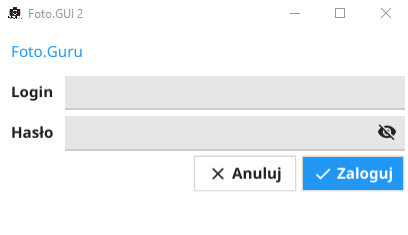
Logging in is done using the same data as logging in to the online version. Internet access is required.
Ordering¶
On this screen we have a list of all orders that have been placed. Except for those whose status has been changed to “Cancelled”.

This table shows the list of orders. Here is a detailed explanation of the information presented in it:
- No.¶
Specifies the order number in the system. The number in parentheses specifies the license number. This can be important when you have more than 1 license - it will allow you to distinguish orders from a given location.
- Created¶
Specifies the date the order was created.
- Size¶
Specifies the size of the archive you will need to download.
- Status¶
Specifies the status of the order. It can also be changed here. If you require an email address from your orderers, then changing the status will send a notification to it.
- Download¶
Allows you to download the archive to your computer drive. A checked box on the button means that the file has already been downloaded before.
- Print¶
Allows you to download the order sheet as a PDF document. The same one that is generated in the online version.
At the very bottom of this view there are additional buttons. Below is a description of them:
- Settings¶
Opens the settings view. More about this view later in this page.
- Open¶
Opens file explorator, where the archive files with orders are downloaded. The place where the files should download can be configured in “Settings”.
- Recent¶
Loads a list of the latest orders that have been placed. The list of recent orders refreshes itself when a new order is placed.
- Older¶
Loads a list of older orders.
- Close¶
Allows you to close the program.
Settings¶
On this screen, we can set the rules under which the program should operate.
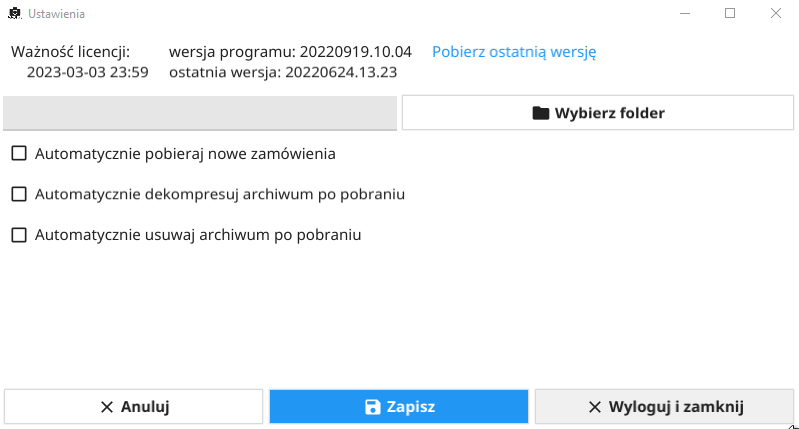
At the very top of this screen, we can see until when our license is current and what version of the program we are using.
- Select folder¶
Specifies the folder to which orders are to be downloaded.
- Automatically download new orders¶
Specifies whether the program should automatically download new orders when they appear.
- Automatically decompress archive after downloading¶
Specifies whether the program should automatically uncompress the archive file.
- Automatically delete archive after downloading¶
Specifies whether the program should automatically delete the archive file after unpacking the images. This reduces the amount of space used.
At the bottom of the screen we have 3 buttons. Here is their description.